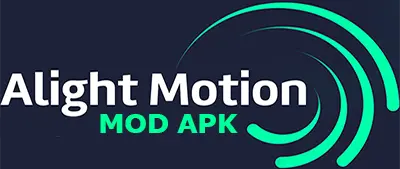Transform Your Videos: Top 8 Alight Motion Effects 2025

The videos without effects look like the videos without any attraction. Many videos on social media platforms have low to no views because they have no value addition in them. Those are just simple recordings uploaded by users on social platforms.
If you apply effects to your videos, you can get more audience without any extra effort or budget. Alight Motion Effects helps you add more value to your videos by applying tones of video effects like the Auto Shake Effect, 360-degree Orient Sphere, Bend and Blink effect, Chroma key effect, Echo Keyframes, Hollow Box effect, Motion Blur effect, and many more.
Popular Alight Motion Effects:
Here are some most popular Effects and their details:
1. 360 Degree Viewer:
The 360-degree viewer implements photos and videos on a flat surface with a 360-degree view. It looks as if viewed from within the sphere. A scaling ratio is to be used on the layer which is calculated after 360º projection but before rendering the last pixel data.
This is helpful when one wants the final rendered image to have a different size as compared to the original without having any missing parts or resolution loss. Alternatively, you can adjust the viewing angle using either Orientation or Rotation (but not both). You can alter the viewing angle smoothly by using keyframe animation.
2. Auto-Shake Effect:
Auto-shake effect which is applied automatically once you select it is stunning. It adds a shaking effect to your video. You can control its intensity and other settings according to your needs. To use this effect, simply select your video layer, navigate to the effects panel, and choose the “Shake” option. Customize the intensity, frequency, and motion blur to fit your creative vision.
By using a variety of shake effects from Alight Motion Effects in your videos, you can enhance your audience engagement and attract more users.
3. Chroma Key Effect:
When this effect is applied, all the pixels that resemble a specific color are made transparent on that layer. It usually applies in situations where there is a green or blue background. The threshold settings enable the key color and similar colors to be replaced with transparency.
To apply Chroma Key to any video or image layer, set the Key Color for the transparency of your choice (I recommend using the Eyedropper Tool). Start with adjusting Threshold, then you would have to fine-tune Feather until the edge looks good enough. When dealing with something that has soft or frayed edges (like hair), a defringe should be turned on.
4. Echo Keyframes:
This effect creates one or more copies or “echoes” of the layer as it appeared or will appear at different points in time, based only on keyframe animation applied to the layer. Time (seconds) controls how far away in time the most distant echo is. Positive values indicate that the most distant echo is located in the past.
You can use this effect by animating a layer using key-frames, then add the Echo Key-frames effect. Before you make any adjustments, it’s generally easier to see what’s happening if you scroll through the timeline so that the playhead is roughly in the middle of the layer. Then adjust Seconds and Count properties accordingly; alpha and composite are adjusted afterwards for fine-tuning.
5. Fade-In/ Fade-Out Effect:
This effect automatically animates the layer opacity to fade the layer in at its start, and out again at its end.
This effect is going to animate the opacity of each layer. This works exactly like keyframe animation using the Opacity property in Blending & Opacity, but it’s provided for handy purposes.
The fade times do not change concerning keyframes and stay anchored to the edges of the layers even when trimming them unlike in keyframe animation. This is useful where there are many layers to be worked on.
6. Hollow Box Effect:
It creates a hollow box that looks like a faux 3D, using the layer as surface texture, with sides that can be turned on/off, punched out with preset shapes, or offset outward. The rotation is similar to Rotation but is animated differently when Keyframes are used. Rotations go beyond X, Y, and Z components which are independent when animated.
Once the Hollow Box from Alight Motion effects has been added to the layer, it replaces the content of this layer with an imitation of a three-dimensional box. This one resembles “Box” but differs from it because its sides are rendered separately therefore they may be outside, switched on individually or feature square and circle cut-outs.
7. Directional Blur Effect:
Using this effect, we can blur the layer by averaging nearby pixel colors along a specified angle, just like the blur caused by motion in a fixed direction. Rendering blur effects in Alight Motion requires more processing power than regular effects.
It can help to mimic the type of blur that occurs with motion on those animations that do not support the Motion Blur effect directly e.g. 3D objects in motion.
8. Motion Blur Effect:
It implements motion blur by blurring the layer based on scale, rotation, and position keyframe animation from the layer’s Move & Transform settings. Motion blur can also be implemented on certain other effects that are compatible with it.
Use Move & Transform’s keyframe options to animate a layer’s position, scale, or rotation before applying the Motion Blur effect. In addition, we have the option to apply more or less motion blur than the actual computed amount. To do so, simply modify the Tune property to override the calculated motion blur amount.
Pricing/Cost:
To access all its functionalities you need a subscription since Alight Motion follows the freemium model. Some basic features are available for free on Video Star with extra tools being offered through one-off purchases or subscriptions.
Conclusion:
Alight Motion Effects has a very extensive range of video and animation editing functionalities, making it the best option for content creators seeking to create high-quality videos. It lets you come up with your own creative ideas by providing an easy-to-use interface and a wide array of artistic, lens distortion, typography, motion blur, flare effects, etc. Thus, if you are creating social media posts, ads or tutorial videos then Alight Motion is the best software for this purpose. By utilizing professional-grade effects in Alight Motion you can change your content completely and improve your digital presence at once.